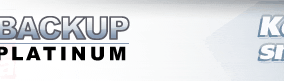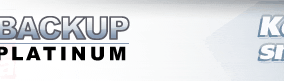|
|
Views
The main window of Backup Platinum is divided into three panes (Views).
This view displays items, their statuses and types, and related information.
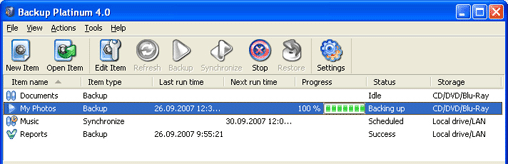
Item name column: Displays names of items.
Item type column: Shows item type: Backup or Synchronize.
Last run time column: Shows date and time when the last operation was performed.
Next run time column: Shows
date and time when the next operation will be performed.
Progress column:
Shows the progress of current operation.
Status column:
Shows operation status.
Storage column:
Shows the type of storage where backed up files are placed to. The storage can be
either Local drive/LAN, or FTP, or CD/DVD/Blu-Ray.
| Note: To activate/hide a column, right-click on the column header and mark/unmark column name
on the popup menu. |
 |
Success: operation has been completed successfully |
 |
 |
Success: scheduled operation has been
completed successfully |
 |
 |
Error: operation has been terminated with an error |
 |
 |
Error:
scheduled operation has been terminated with an error |
 |
 |
Scheduled:
the program is waiting to execute a scheduled operation |
 |
 |
Idle:
the item is not scheduled and is not running |
 |
 |
Running: the program is either performing an operation or refreshing |
 |
 |
Stopped: operation is stopped by user. |
Files view displays all files and folders of selected item, their statuses and
related information. This view consists of 2 panes: folders tree of selected item
on the left and folder contents on the right like it is in Windows Explorer.
Select any folder in the tree view to see its files/subfolders in the right pane.
| Files View for Backup Item |
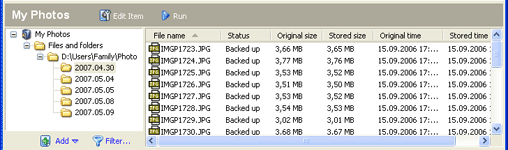

|
|
Edit Item: Opens the "Item Properties" dialog where you can view
and modify the properties of current item.
|

|
|
Run: Runs current item (performs backup).
|

|
|
Add: Use this button to add more files, folders or special data types
that you want to backup to current item. Click the "Add" button and choose
desired data type. See
Specify What to Backup
topic for details on backup of various data types.
|

|
|
Filter..: Click this button to specify filter settings for files/folders that you backup.
In the displayed dialog,
you can specify include and exclude masks for files, options to skip read-only,
hidden and system files and set other filters. For details, see
Specify What to Backup
topic.
|
Below is the description of columns in the right pane of Files View.
File name:
Displays names and paths for files/folders of selected item.
Status:
Shows the current status of file/folder. Files with
different statuses are shown with different colors.

Backed up: The file has been successfully
backed up. In this case, the file in source folder is identical to its backup
copy in destination folder.

Changed: The file in
source folder is different from the corresponding file in destination folder.
It means that after the last backup, either the file in source
folder or the file in destination folder has been changed.

Missing in source: There is no file in
source folder corresponding to the file in destination folder. The possible
reason is that the file has been removed from the source folder. To restore
such file, right-click on it and choose "Restore" from the menu.

Not backed up: The file was not backed
up. In this case, the file exists in source folder but does not exist in destination
folder.

Excluded: The file was excluded by user
from the list of files to be processed and the program ignores it.
For details on file exclusion, see Specify
What to Backup topic.
You can perform inclusion/exclusion of files through
Files View context menu.
Right-click on a file and use "Include to item", "Exclude from item"
commands on the menu.
Using the right-click menu you can also add more files, folders
or special data types that you want to backup to current item. Select the "Add"
command on the menu and choose desired data type.
Original size:
Shows the size of a file or a folder that you backup. This column displays information
only if the "Enable folder size calculation" option is checked in
File View settings.
Stored size:
Shows the size of backup copy - the corresponding file or folder in destination.
Original time:
Shows the time of last update for the file in source folder.
Stored time:
Shows the time of last update for the file in destination folder.
You can perform backup and restoration of selected files/folders through
Files View context menu.
All files in a newly created item are displayed in Files View with the "Unknown"
status.
To see their actual statuses, click the "Refresh" button
 .
Also use this button to update the list of files in Files View. .
Also use this button to update the list of files in Files View.
| Files View for Synchronization Item |
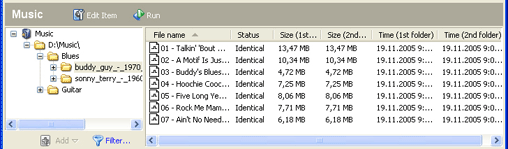

|
|
Edit Item:
Opens the "Item Properties" dialog where you can view and
modify the properties of current item.
|

|
|
Run: Runs current item (performs synchronization).
|

|
|
Filter..:
Click this button to specify filter settings for files/folders that you synchronize.
In the displayed dialog, you can specify include and exclude masks for files, options
to skip read-only, hidden and system files and set other filters. For details
on filter settings, see
Specify What to Backup topic.
|
Below is the description of columns in the right pane of Files View.
File name:
Displays names and paths for files/folders of selected item.
Status: Shows the current status of file/folder. Files with different
statuses are shown with different colors.

Identical: Files in the first and in the second folders are identical.

Different:
Files in the first and in the second folders are different.
It means that after the last synchronization, either the file in the first
or in the second folder has been changed.

Missing in 1st folder: There is no file
in the first folder corresponding to file in the second folder. The possible
reason is that the file has been removed from the first folder. To restore
such file, right-click on it and choose "Synchronize" from the menu.

Missing in 2nd folder: The file exists
in the first folder but does not exist in the second folder. To restore
such file, right-click on it and choose "Synchronize" from the menu.

Excluded: The file was excluded by user
from the list of files to be processed and the program ignores it.
For details on file exclusion, see Specify
What to Backup topic.
You can perform inclusion/exclusion of files through
Files View context menu.
Right-click on a file and use "Include to item", "Exclude from item"
commands on the menu.
Size (1st folder): Shows the size of file in the first folder.
Size (2nd folder): Shows the size of corresponding file in the second folder.
Time (1st folder): Shows the time of last update
for the file in the first folder.
Time (2nd folder):
Shows the time of last update for the file in the second folder.
You can perform synchronization of selected files/folders through
Files View context menu.
All files in a newly created item are displayed in Files View with the "Unknown"
status.
To see their actual statuses, click the "Refresh" button
 .
Also use this button to update the list of files in Files View. .
Also use this button to update the list of files in Files View.
This view shows events occurred during backup, restoration and synchronization.
The level of detail for Log View is selected on the
Log tab of program settings.
If "Show date" and "Show time" checkboxes in Log settings are marked,
then the Log View will show date and time of occurred events.
For each item, you can also see the summary information about that item at the
beginning of the log. In particular for backup items, you will see item name,
files and folders to backup, include and exclude masks, type of storage, the
folder where backup copy will be placed, advanced item properties and the number
of files/folders to process.
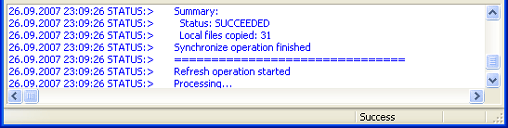
Different colors denote different types of log messages as defined in
Log settings.
If you wish you can customize fonts and colors of messages for all kinds
of log events with the help of "Settings..." option on the
Log View context menu.
In addition to Backup Platinum logs, the program can write messages to Windows event log.
For this, you should check the option "Write events to system log" on the
Advanced tab of program settings.
Then all messages about operation start and finish and messages about occurred errors
will be written to Windows event log.
"Next".
|
|
|